Reports
Report Types
| Type | Report Description | Recommended Report |
|---|---|---|
| Track Status |
Individuals' status in assigned learning tracks. Includes learner/employee name, learning track name, track status (complete/incomplete) |
Supervisors: Learning Track Status by Learner CO/Admins: Learning Track Status by Track |
| Track Progress |
Individuals' status in assigned learning tracks, with detailed status of each course within the track. Includes learner/employee name, learning track ID and name, track status (complete/incomplete), course ID and name, course completion status (complete/incomplete) |
Learning Track Progress by Learner Example (image) |
| History |
Complete training history (course completion records). Includes learner name, course name, completion date. |
Supervisors: Training History by Learner CO/Admins: Training History by Course
|
Review the difference between a course and track to determine the best type of report for your need.
Filtering Data
By default, reports include all learners, tracks, and courses the user has access to view. To constrain results, use filters.
Reports recommended for compliance officers/admins in the table above allow filters to be applied prior to running the report. Pre-filter Options (JPG)
While viewing any report, you can choose to edit the current filter (if applicable), create a new filter, or select a saved filter.
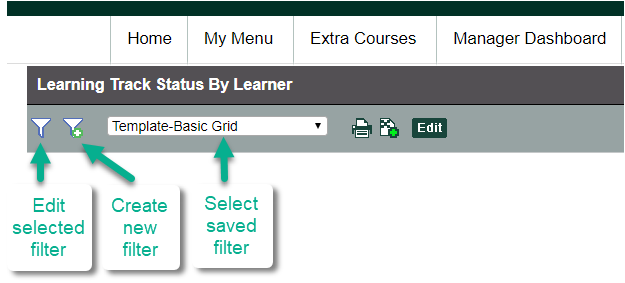
Configure Report Filter
-
Filter On - Set Criteria
Data Item
Select the data item(s) you want to filter on, such as course ID, track ID, learner flexigroup. Learner flexigroups, created by Ability administrators, provide powerful, flexible options for grouping learners. Use flexigroups to filter by employee department or student program code, among others.
Operator
Select the appropriate operator for the desired results
- EQUALS for an exact match (e.g. exact course ID, track ID, learner NetID)
- CONTAINS for partial text string (e.g. "Bloodborne" to include all courses with titles containing "Bloodborne)
- BETWEEN can be used for a date range of course completion dates or track assignment dates
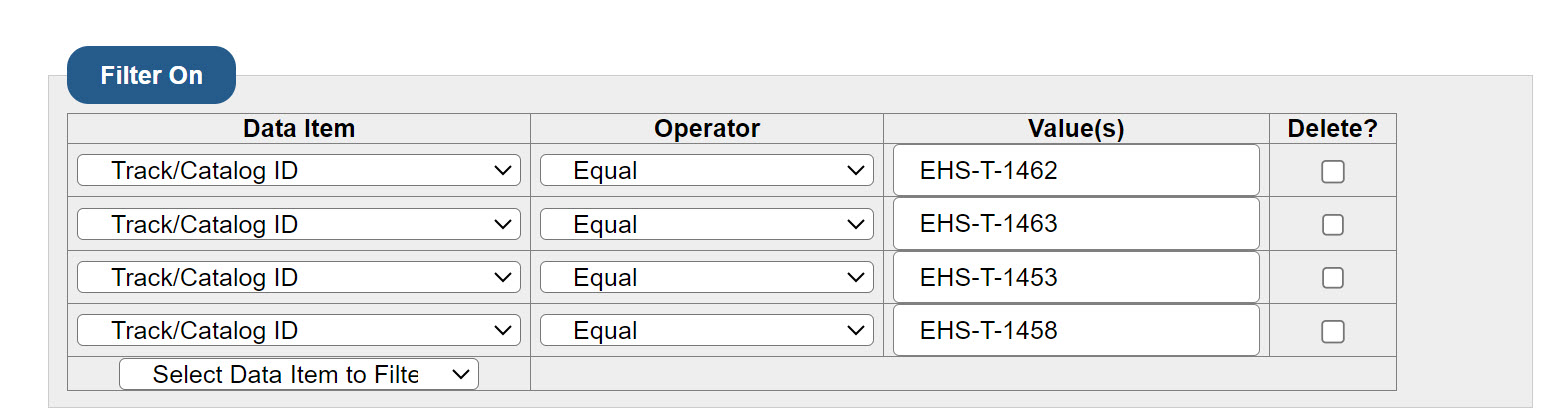
-
Sort By
Select data item(s) for sorting the report results (optional).
-
Output Style and Format - Set Columns
Style
Select "Grid" to display the report without header/summary rows, helpful if exporting to Excel.
Format
Compliance officers have access to additional report columns, such as supervisor, job title, and department. To display additional columns, under Output Style and Format select the "Grid" output style and the format ending in "Detailed Grid."
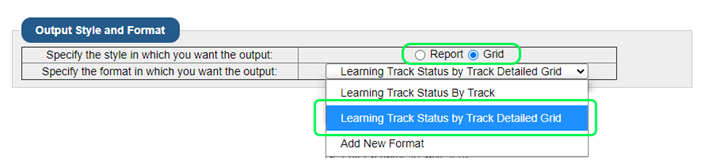
-
Confirm
Name the report, if you would like to save it for future use. Leave name blank to run as temporary filter.
Saving/Printing Reports
Use the printer icon or Excel icon if you want to save or share the results.
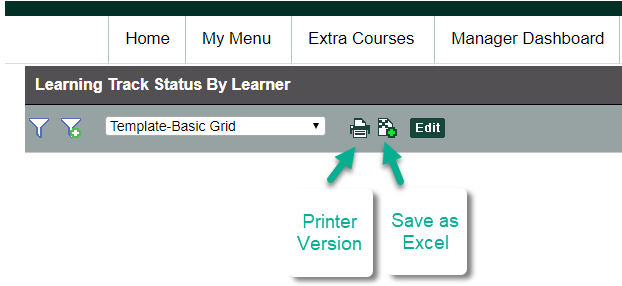
Tips for Excel
-
Warning when opening Excel file
When opening the Excel file, you can click Yes to "the file format and extension..." message:

-
Sorting
Before sorting columns, you must remove any merge fields. Typically, the last row is merged. Either delete the last row or use the Unmerge function.
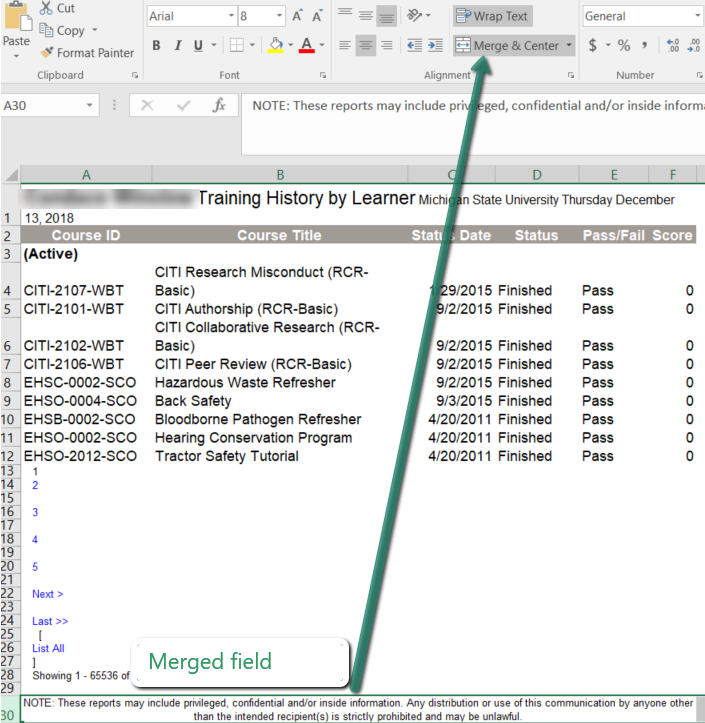
Request Access to Reports
See available options for viewing large data sets. If Ability is the best reporting option, see Administrator Access.

