Bulk Import of Training Records
Typically, trainers will find entering training records easiest using scheduled events or recording individual completions onto a learner's history. For unique situations, it is possible to import large sets of training records into Ability. Email the Ability support desk for assistance: ORRS.train@msu.edu.
-
High-volume, Ongoing Feed from External Provider
An ongoing feed works best with external training records if new courses are frequently being created by the vendor and/or new completions are regularly being recorded in that system and relied upon by an MSU compliance stakeholder.
Examples of training completion feeds that ORRS has already developed include AVMA and CITI Programs. MaxIT (our Ability LMS vendor) already holds a limited license with SkillSoft. Submit request form (docx).
-
Bulk Import with Excel File
Occasionally, training program administrators may need to submit a large set of records (e.g. historical records, migrations from another system into the ORRS system, or from very large current training events). This is possible, but requires careful management of the files. Email the Ability support desk for assistance in advance.
General Requirements
- The courses and learners must exist in the training system prior to importing records.
- The file provided to ORRS must be a tab-delimited .TXT file including learner NetID and all other required columns as documented in the import template. ORRS does not have resources to process hand-written lists or spreadsheets missing required data.
- Ability cannot update existing enrollments to completion records nor overwrite existing records through bulk import. The enrollments must be deleted and reimported as completion records.
File Format InstructionsCourse completion records must be formatted carefully. The history-import-template.xlsx is a template for sending a list of any course completions. For RCR training events, use the instructions and import template which provides the courses approved by The Grad School and ORRS - RCR course import template.
Scheduled events can also be added to the Ability calendar by bulk. Contact the Ability support desk for the appropriate spreadsheet template.
It is critical that the data is entered accurately (no typos, no spaces nor hidden characters). Erronous data/typos in the import file will cause the import process to fail, or cause other errors, such as completing records being recorded for the wrong person.
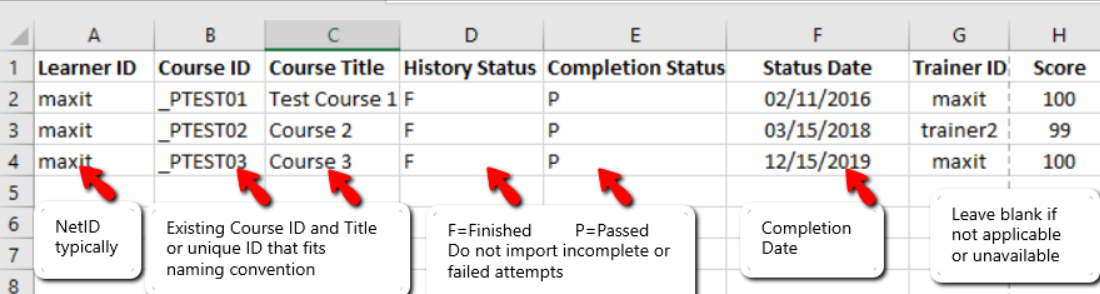
Convert to .TXT file
When your data are organized in Excel in the column order and format as show above, use Save As to convert the file to a Tab delimited .TXT file.
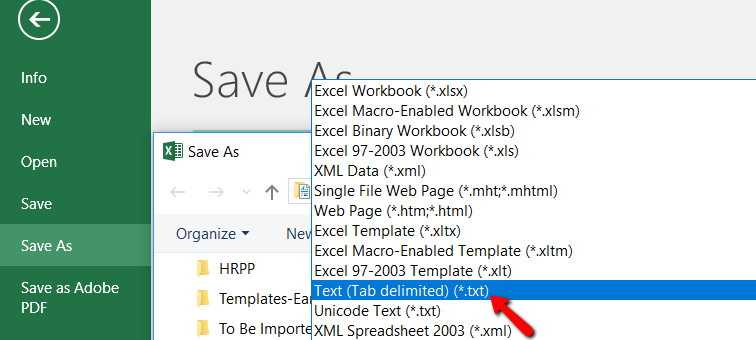
Send to AbilityLMS team for Import
For data security and student privacy, use https://filedepot.msu.edu to submit training completion records that need to be added to the training compliance system. Send the pickup code to ORRS.train@msu.edu.
In your email to FileDepot, please indicate if the training was scheduled in AbilityLMS prior to the event, using the Master Schedule. The training data is imported using a different process if there are existing enrollments.
Reference
https://reg.msu.edu/read/TransmissionofInformation.pdf
https://tech.msu.edu/about/guidelines-policies/student-email-communications/ -
Self-Service Import for Advanced Users
Trained and frequent users of Ability system may be candidates for the Trainer or Compliance Admin security role, which allows adding training records yourself. Send information on the courses and audiences that you need access to the Ability support desk: ORRS.train@msu.edu.
The information below is intended as a reference after you have been trained to import records yourself. Additional documentation is available. See Bulk Import with Excel File section for formatting your file and/or request the appropriate guide.
Self-Service File Import Instructions
We recommend testing the process in our staging environment https://testinglb.learnerhall.com/MSU.
With a higher security role, click Manager Menu > Courses and search for the specific course if applicable. Click the course title > History tab and click the bulk import icon to bring up the upload window. Search and select the saved .TXT file (as prepared using the above process).
If there are errors, they will be yellow highlighted in the pop-up window. If there is an error, select the cancel option and edit your file. Retry the import. When successful, visually check your results in the course history tab and/or a few sample user transcripts. If necessary, adjust your file/s and test again.
By default, the Exit without updating option is selected. It is not visible if the file has obvious errors (yellow highlights). You must select upload option.
When ready, repeat final import process into the live Ability system: https://orrs.msu.edu/train
Risk
Once data is imported into Ability, there is no simple way to undo the import. If you find errors after the import is complete, you may have to manually change all of the records to correct the problem.
-
Swipe Card Machines
Training program administrators can use their own department's swipe card readers to collect attendance data at training events using MSU ID cards; however, there are challenges to using swipe cards with Ability.
Matching swipe-card data to NetID: Unfortunately, at this time, MSU employee and student ID cards include APID/ZPID/EmplID, but do not include NetID. NetID is required when importing records into Ability. Using swipe card data into Ability requires either:
- Obtain NetID through EDW matching: An IT professional with access to student and/or employee records can query MSU systems (e.g. EDW) to obtain NetID associated with the APID/ZPID/EmplID. Then you can prepare your .TXT file and send the import file as described in the Bulk Import with Excel File section.
- Manual matching to enrollment roster: If learners have pre-registered in Ability, you can sort the spreadsheet of swipe card attendance data by learner name to match the Ability roster, then manually mark attendance in Ability as you would for any scheduled event.
Sometimes people forget their Spartan card or the card cannot be read by the reader. It is also possible for someone to swipe multiple cards to fake attendance. You'll need at least one person monitoring each device reader at the door. It's a good idea to also take a sign-in sheet either from your event roster or a standard sign-in sheet to record any participants whose card is not successfully swiped.

