Compliance Officer Resources
See the Access page if you have responsibility for monitoring training compliance for your unit and need Compliance Officer access to training records.
Courses vs. Tracks
Training compliance program/s typically rely upon tracks in Ability to isolate the audience who is required to have the training whether that is one or several courses. The track feature runs the email reminders and reports on who has not taken (or renewed) their required training.
Adding or Removing Learning Tracks
Learning track assignments indicate required training for a person's current job duties or roles. Tracks must be assigned in order to run accurate compliance reports and to trigger overdue/expiration notifications. Tracks can be added or removed to a person at any time, without affecting that person's training history.
-
Option 1: Find Track, Then Add/Remove 1 or More People
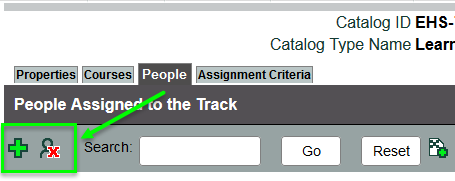
- Select Manager Menu > Learning Track Manager.
- Search and find the track and click the name.
- On the People tab, click on the green + to add 1 or more people. Click on the red X to remove 1 or more people. (far left icons)
-
Option 2: Find Person, Then Add/Remove 1 or More Tracks
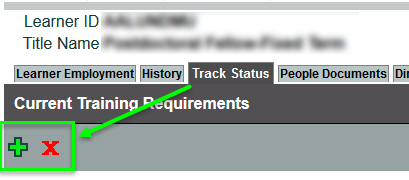
- Select Manager Menu > People.
- Search and find the user and click their name.
- On the Track Status tab, click on the green + to add 1 or more tracks. Click on the red X to remove 1 or more tracks.
-
Option 3: Automatic Assignment
Tracks can be automatically assigned based on a person's
- academic program code
- department
- job title
- supervisor
Contact ORRS.train@msu.edu to set up automatic assignments. -
Option 4: Bulk list
If you have a very long list (over 15 people) to assign to a track, you can create and import a tab-delineated .txt file.
Create your .txt File
Method 1: Start from desktop Excel spreadsheet. You can email the helpdesk for a template or create your own. Column A will be the track ID. Column B will be the list of NetID. When your list is complete, convert the spreadsheet into to a tab-delineated .txt file by one of two options:
- Name and save the spreadsheet as a single Tab-Delineated File, or
- Copy (ctrl+C) the two filled columns from the spreadsheet and paste (ctrl+V) into a text editor (Atom, Notepad, Wordpad). Name and save that .txt file.
Method 2: You can directly enter the track ID, tab, enter the netID. Enter again to get to the next line to repeat until both columns are complete.- Name and save the .txt file. (image of sample .txt file)
Import into TrackNavigate to Manager Menu > Learning Track Manager. Click into the track that you are adding new people to. There are 4 icons for updating the list of assigned learners. Use the third from the left. (image of icons)
-
Audit Assignment Info
The compliance security role allows you to check on how a track was assigned to a user. Just click into the user's Track tab. Hover over the track name for basic information. Click the green information icon by a course for details. (screen image)
Impersonate a User
The impersonate tool is useful to quickly check on a single person's compliance status or a PI/manager's team status. Pop-ups must be enabled. Your activities in the system are tracked including the ID of any user that you impersonate. Be careful not to complete training for yourself while still impersonating another user! You will have to re-login with your own NetID to get back to your portal access views.
Start: You must have the learner's netID. The Compliance tile has the Impersonate link listed. Or go to Manager Menu > Impersonate. Enter in the netID exactly and next.
The Manager Resources page includes a 2 minute video overview and PDF to assist you in checking training compliance for a specific manager's team.
View Your Own Team Only (Supervisors)
When running reports with the Compliance Officer security role, you will automatically see all learners relevant to your compliance role. To view compliance for your direct team only, you have a few options:
- View a learners assigned tracks from the Manager Menu > People > Track Status tab.
- Wait for the weekly email report which includes all your direct reports who have overdue or expired training or who have training due within the week.
Related Background
Training compliance strategies

